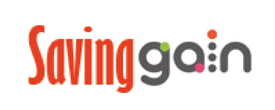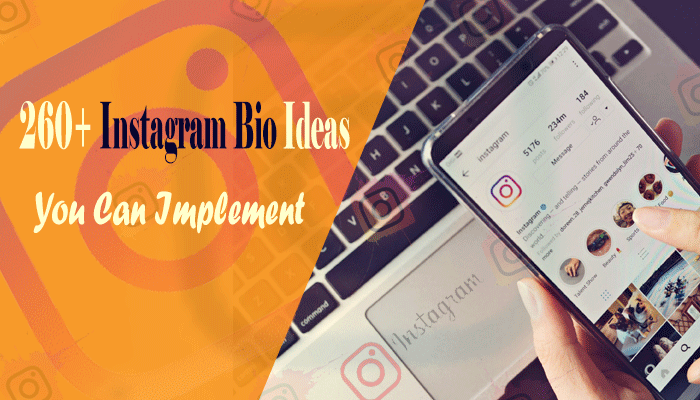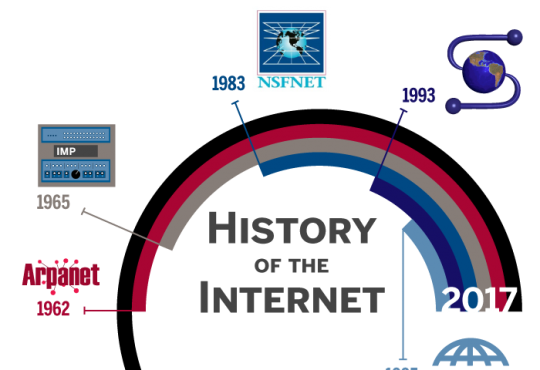Is your phone constantly disconnecting from the Wi-Fi network, especially while streaming movies online or playing video games? In this article, you will find why it happened and how to correct it.
Is your phone is having trouble connecting to the Wifi network at your office or home? Is the issue unique to one Wi-Fi network or to all networks? You need not be concerned. We have a few suggestions. Does your mobile device disconnect suddenly from a Wi-Fi connection minutes after connecting? Is this a recurring occurrence or a rare occurrence? But whatever the scenario, this article will assist you in resolving it. Let’s get started.
If the problem is unique to one Wi-Fi network or on all network connections? Perhaps you’re attempting to log on to check email or conduct research on the best gaming laptop to buy online, but your Wi-Fi is refusing to connect.
9 Tips To Fix Your Android Phone That Keeps Disconnecting From WIFI
1. Reconnect To The Network
Occasionally, simply reconnecting to a Wi-Fi channel that disconnects suddenly may resolve the issue. This is how you will do it on your Android phone.
Step 1: Navigate to the Settings menu on your phone.
Step 2: Click on the ‘Network & Internet tab.
2. Forget Previously Connected Wi-fi Network
Generally, when your mobile device is within range of multiple available networks, the Android OS will attempt to access the network with the strongest signal in order to enjoy the movies you are streaming online or your video game. This is an incredible feature. One disadvantage is that while your device is searching for and swapping to the best Wi-Fi network, its Wi-Fi keeps reconnecting, and sudden disconnecting will occur.
3. Disable Interrupting Applications
While some applications assist you in getting the most out of Wi-Fi channels on your Android phone, they can occasionally hinder its connectivity. VPNs and Wi-Fi Prioritising apps are two examples of these types of apps. If you’ve any of these apps on your device that may cause network disturbance, temporarily deactivating or turning them off may help.
If your device is running an antivirus app, you should deactivate or switch it off to see if this resolves the Wi-Fi reconnecting and disconnection issues. This worked for a small percentage of Android users.
4. Reset Network Configuration
Reconfiguring the network configuration on your Android device may also overcome this problem. A network reset helps clear your device’s wireless connection, cellular network, Bluetooth, and VPN settings. This contributes to the resolving of connectivity and network problems on your smartphone.
5. Stay Connected While Asleep
Numerous Android devices include a battery-saver feature that turns off all wireless networks when the mobile device is in a sleep state. When enabled, the device may disconnect from WiFi and mobile networks automatically after entering Battery power to extend the period of using it.
If your mobile device has such a feature, it is possible that it is enabled by default. Therefore, navigate to Settings > Wireless & Networks tab> WiFi and Settings section > Battery, look for options such as “Stay Connected While Asleep” or “Keep the Wi-Fi on during sleep mode.” Kindly disable it.
6. Restart Your Mobile Device
It is widely known that rebooting your android device may help to resolve certain problems. This time-honoured technique may also be used to resolve problems with Android Wi-Fi which keeps reconnecting and disconnecting suddenly. Simply press and hold the Power button on your mobile device and select the Restart option.
7. Check Your Router Settings
Additionally, you would like to guarantee that your phone is not prevented from connecting to the network. Because if it is, this could be a significant reason why your smartphone is unable to remain connected to the Wi-Fi network. If you have direct connections to the admin panel/dashboard of your router, unblock your smartphone if it has been blacklisted or banned. Contact someone that does have full rights to the router’s admin panel if you do not.
8. Boot into Safe Mode
Additionally, you can restart your phone into safe mode to determine whether the issue is caused by a third-party app. On Android, Safe Mode disables all third-party software and boots the device into the default system apps.
To enter safe mode on your mobile device, long-press the power switch. Once the power-off icon appears, press and hold it for a couple of seconds and confirm when prompted to boot into safe mode; the technique may vary depending on the device; an alternate method is to turn off the phone and press & retain the volume-down button during bootup.
9. Restart The Wi-fi Router
If your device is not banned or blacklisted by the router, check to ensure that it (read: the router) is operating normally. Generally, restarting a router resolves connection problems; you may wish to try this. Try to connect your phone to the network and check to see if it disconnects again. After all, is said and done, if you followed the steps above, you may have already resolved the issue.
If you have any queries, kindly make use of our comment section to contact us.